Im vierten Teil meiner Artikelserie zur Installation einer Web Entwicklungsumgebung beschreibe ich in einer Schritt-für-Schritt Anleitung die Virtualisierung unter Windows mit VirtualBox.
Oftmals ist es mit einer einzigen Entwicklungsumgebung für die Web Entwicklung nicht getan. Man benötigt entweder verschiedene Versionen von PHP oder MySQL, verschiedene Betriebssysteme und genau die Umgebung, die man braucht, hat man gerade nicht auf seinem Rechner installiert. Und da wohl kaum jemand aus Platzgründen in der Lage sein wird, für jede Umgebung einen eigenen PC hinzustellen, gibt es die Möglichkeit der Virtualisierung. Das heißt, es wird auf einem PC und einem Betriebssystem eine komplett andere Umgebung virtuell simuliert. Da dieses Tutorial sich mit der Installation einer Web Entwicklungsumgebung unter Windows beschäftigt, werde ich in diesem Artikel die Installation der Virtualisierungssoftware VirtualBox von Oracle vorstellen.
1. Schritt: VirtualBox 5.1. herunterladen
Zunächst muß VirtualBox von der Webseite https://www.virtualbox.org/ heruntergeladen werden. Auf der Homepage von VirtualBox klicken Sie bitte auf den großen Download Button, wie im Screenshot gezeigt.
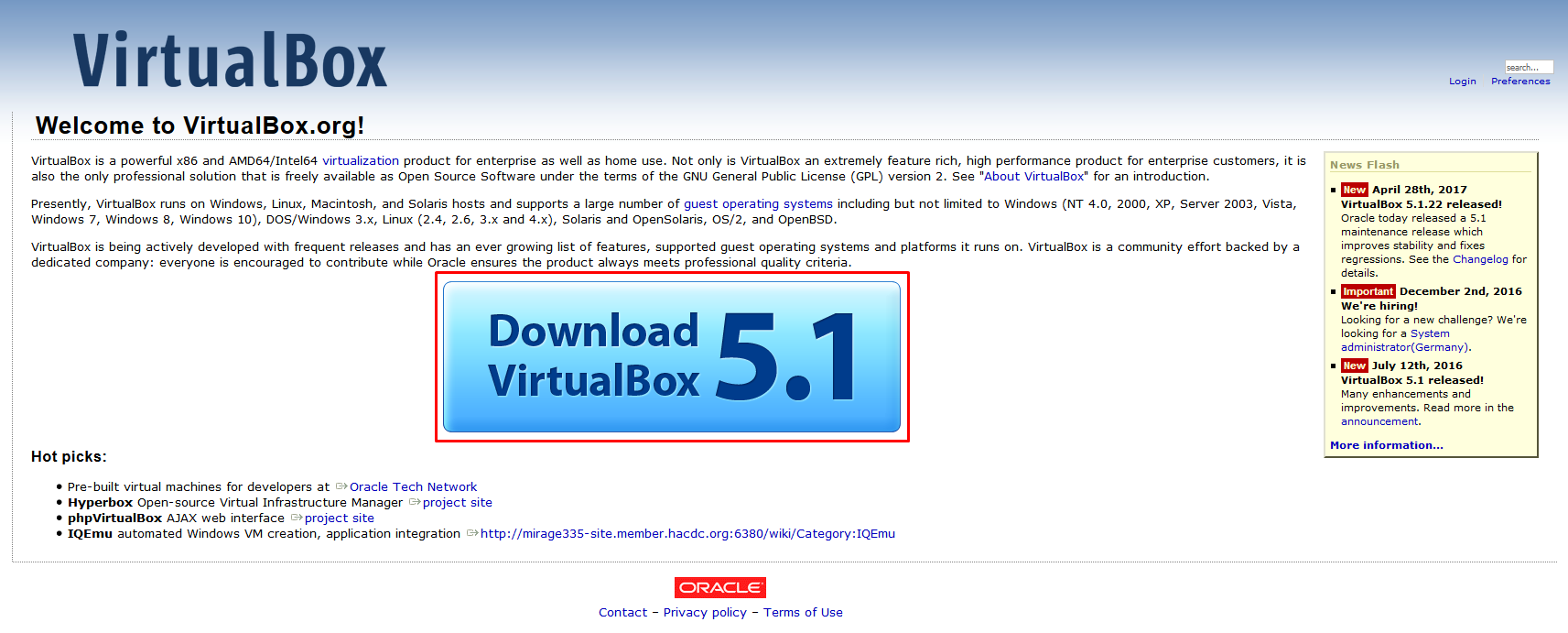
Auf der nächsten Seite klicken Sie bitte auf den Link “Windows hosts”.
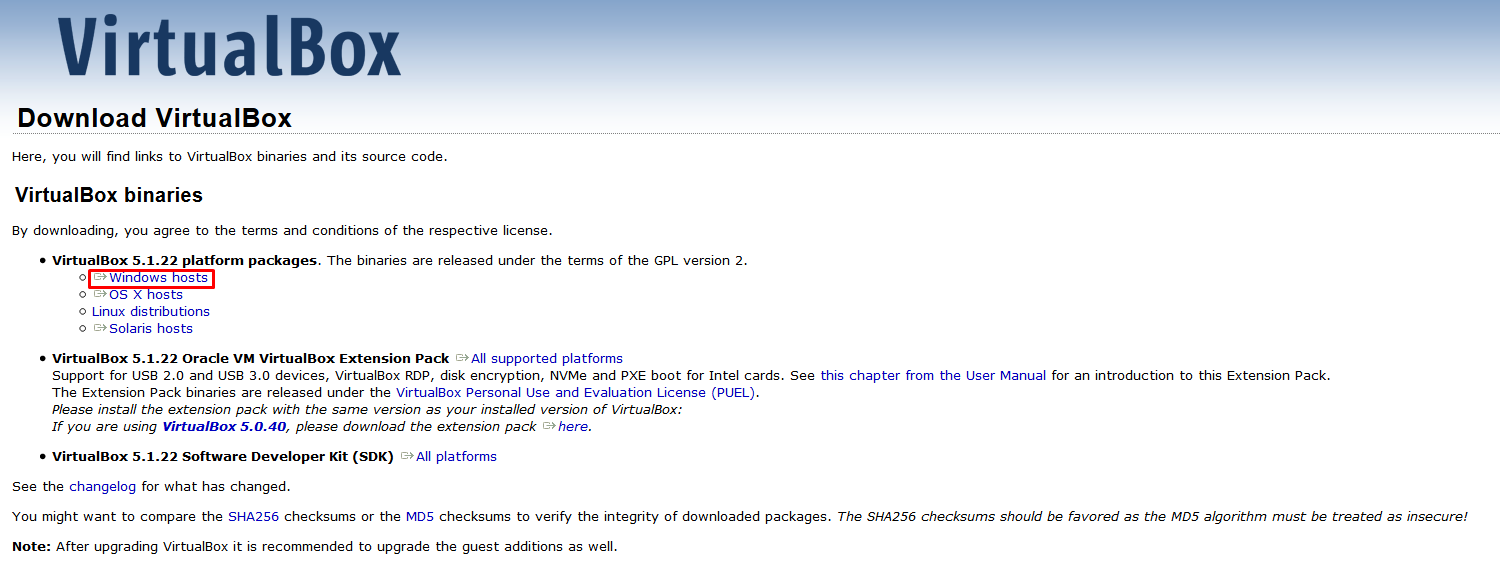
Es öffnet sich das Download Fenster von Windows. Durch Klicken auf den “Datei speichern” Button wird eine ausführbare Installationsdatei heruntergeladen.

Zum Zeitpunkt da ich diesen Artikel schreibe, ist VirtualBox 5.1.22. die aktuelle Version. Dies kann variieren, je nachdem wann Sie diesen Artikel lesen. Daher hat die Datei bei mir den Namen “VirtualBox-5.1.22-115126-Win.exe”. Im nächsten Schritt wird VirtualBox auf Ihrem PC installiert.
2. Schritt: VirtualBox 5.1. installieren
Die Installation von VirtualBox ist recht einfach durch einen Assistenten zu bewerkstelligen. Doppelklicken Sie bitte auf die EXE Datei. Es erscheint ein Willkommen Fenster und Sie starten die Installation durch Klicken auf den “Next” Button. Im nächsten Fenster können Sie einzelne Komponenten abwählen und den Installationspfad ändern. Ich empfehle hier die Standardvorgaben zu verwenden und daher wieder auf den “Next” Button zu klicken. Als nächsten können noch einige Optionen festgelegt werden, wie die Erstellung eines Shortcut auf dem Windows Desktop und / oder in der Quick Launch Bar und bestimmte Dateiendungsassozitionen speichern zu lassen. Falls Sie keine anderweitigen Vorlieben haben, würde ich hier wieder die Standardeinstellungen übernehmen und wieder den “Next” Button drücken. Es kommt eine Warnung, dass durch die Installation kurzzeitig die Netzwerkverbindung unterbrochen wird. Bestätigen Sie bitte diese Prozedur mit “Yes”.
Die Konfigurations der Installationsprozedur ist abgeschlossen und mit einem Klick auf “Install” startet die Installation. Während der Installation wird noch Treibersoftware installiert (zum einen ein Netzwerkadapter und zum anderen ein Netzwerkdienst). Die Windows-Sicherheit weist Sie mit einem Fenster darauf hin. Bestätigen Sie die Installation beider Treiber durch jeweils einen Klick auf “Installieren”.
Nach erfolgter Installation erscheint noch ein weiteres Fenster und informiert Sie über die erfolgreiche Installation von VirtualBox 5.1.22. Sie können jetzt das Programm starten und sich den VM VirtualBox Manager ansehen. Für die Virtualisierung unter Windows mit VirtualBox muss eine sogenannte Virtual Machine (VM) angelegt werden. Um eine VM anzulegen brauchen Sie noch eine weitere Softwarekomponente namens Vagrant. Diese Installation beschreibe ich im nächsten Artikel dieser Serie.
Falls Sie noch Fragen zur Installation haben sollten, so stellen Sie bitte diese im Kommentarbereich.

Fragen oder Feedback zu diesem Artikel