Im dritten Teil meiner Artikelserie zur Installation einer Web Entwicklungsumgebung beschreibe ich in einer Schritt-für-Schritt Anleitung, wie man PHP 7 auf Windows installieren kann.
PHP 7 ist eine weitverbreitete Skriptsprache, die speziell für die Web Entwicklung ausgelegt ist. In diesem Tutorial wird die Installation der Version 7.1.6. beschrieben.
1. Schritt: PHP 7 herunterladen
In einem ersten Schritt muss PHP 7 von der Zend Webseite PHP.NET heruntergeladen werden. Da wir die Installationsdateien für Windows benötigen, können wir gleich auf die PHP Windows Download Seite gehen. In der linken Spalte sehen Sie, dass PHP 7 eine vollständige 64-bit Unterstützung gewährleistet. Und da wir PHP 7 als Apache Modul installieren wollen, brauchen wir die “Thread Safe” Version. Daher ist die richtige zu wählende Datei “php-7.1.6-Win32-VC14-x64.zip”.
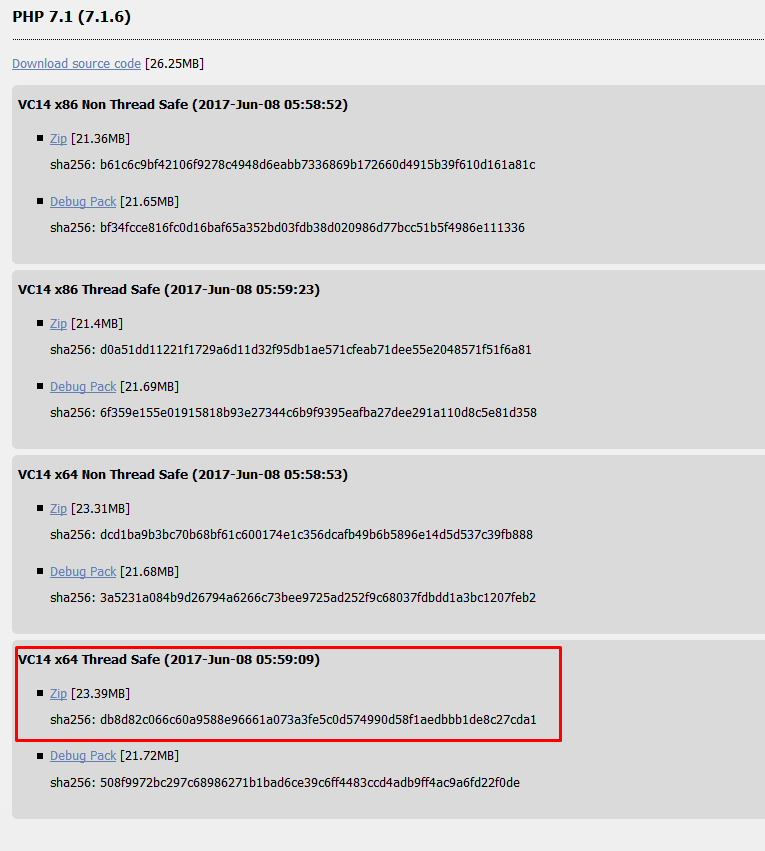
2. Schritt: Installationsverzeichnis erstellen
Als nächstes müssen wir das Verzeichnis “c:\amp\php7” erstellen und den Inhalt der heruntergeladenen ZIP Datei in dieses Verzeichnis entpacken. In diesem Verzeichnis befinden sich unter anderem die Dateien “php.ini-development” und “php.ini-production”. Dies sind Vorlagen für die PHP Konfigurationsdatei. Da wir eine Entwicklungsumgebung installieren wollen, erstellen wir eine Kopie der Datei “php.ini-development” und benennen sie um nach “php.ini”. Im nächsten Schritt werden wir diese Datei bearbeiten.
3. Schritt: PHP 7 konfigurieren
Öffnen Sie bitte die Datei “c:\amp\php7\php.ini” in einem Text Editor. Suchen Sie darin bitte nach einer auskommentierten Zeile mit dem Text “Paths and Directories”. Darunter befinden sich Einträge für “include_path” und “extension_dir”. Diese werden wir nun wie folgt modifizieren:
include_path = ".;c:\amp\php7\includes"</span>
extension_dir = ".;c:/amp/php7/ext"</span>In dieser PHP Version sind die PHP Erweiterungen alle deaktiviert, so dass man diejenigen, die man verwenden möchte manuell aktivieren muss. Suchen Sie bitte nach dem Text “Dynamic Extensions”. Im folgenden zeige ich Ihnen, welche Erweiterungen ich aktiviert habe. Dies kann je nach Bedarf auch anders gestaltet werden.
extension=php_bz2.dll
extension=php_curl.dll
extension=php_fileinfo.dll
extension=php_gd2.dll
extension=php_gettext.dll
extension=php_gmp.dll
extension=php_intl.dll
extension=php_mbstring.dll
extension=php_exif.dll
extension=php_mysqli.dll
extension=php_pdo_mysql.dllEs sind die Erweiterungen für die MySQL Datenbank aktiviert worden. Ferner die Erweiterungen Curl für den Zugriff auf externe URLs, gd2 und exif für die Behandlung von Bilddateien oder Grafikerstellung, gettext für Übersetzungen, bz2 zum Komprimieren, fileinfo für den Zugriff auf Dateisystemfunktionen und gmp, intl und mbstring, welche häufig verwendete PHP Funktionen beinhalten (z.B. für mathematische Berechnungen oder Stringmanipulation). Speichern Sie die Datei.
Es gibt noch viel mehr, was man in der php.ini konfigurieren könnte. Aber das würde den Rahmen dieses Tutorials sprengen. Da es das Include Verzeichnis noch nicht gibt, sollten Sie es am besten gleich noch anlegen: “c:\amp\php7\include”.
4. Schritt: Apache Web Server konfigurieren
Wie bereits in dem Artikel Apache Web Server auf Windows installieren erwähnt, müssen wir jetzt nochmals die Datei “c:\amp\Apache24\conf\httpd.conf” bearbeiten und dem Apache Web Server mitteilen, dass wir PHP als Skriptsprache verwenden wollen.
Öffnen Sie bitte diese Datei in einem Text Editor und gehen an das Ende der Datei. Dort fügen Sie bitte die folgenden Zeilen hinzu:
LoadModule php7_module "../php7/php7apache2_4.dll"
AddType application/x-httpd-php .php
DirectoryIndex index.php index.html
PHPIniDir "../php7"Speichern Sie die Datei.
Nun muss der Apache Web Server neu gestartet werden, damit die Änderungen wirksam werden. Dazu öffnen Sie bitte wieder die Kommandozeile unter Windows und geben – sofern das Apache bin Verzeichnis im Windows PATH eingetragen ist – den folgenden Befehl ein und bestätigen ihn mit ENTER.
httpd.exe -k restartAlternativ lässt sich dies auch mit Hilfe des Apache Service Monitor bewerkstelligen. Hierzu müssten Sie diesen starten. Gehen Sie in das Verzeichnis “c:\amp\Apache24\bin” und führen die Datei ApacheMonitor.exe aus. Es erscheint ein Icon in der Windows Toolbar am unteren Bildschirmrand. Klicken Sie bitte auf dieses Icon. Es erscheint ein Menü mit nur einem Menüpunkt “Apache 2.4”. Klicken Sie auf diesen Menüpunkt und es öffnet sich ein Untermenü mit drei Menüpunkten (Start, Stop, Restart). Klicken Sie auf “Restart”. Nach wenigen Augenblicken sollte der Server neu gestartet sein.
5. Schritt: Installation testen
Abschliessend wollen wir noch testen, ob die Installation von PHP 7 erfolgreich gewesen ist. Hierzu müssen wir eine neue Textdatei anlegen. Öffnen Sie einen Text Editor und geben die folgenden Zeilen ein.
Speichern Sie die Datei mit dem Namen “test.php” in das Root Verzeichnis Ihres Web Servers. In meinem Fall ist dies “e:\root”.
Öffnen Sie Ihren Web Browser und geben in die Adresszeile “http://localhost/test.php” ein. Es sollte das folgende Bild erscheinen:
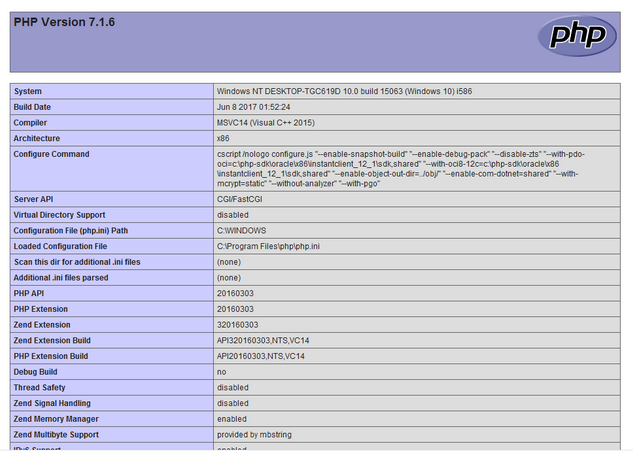
Falls Sie dieses Bild nicht sehen, dann prüfen Sie bitte sorgfältig alle vorherigen Schritte. Sollte es dann immer noch nicht gehen, dann können Sie gerne Ihre Fragen im Kommentarbereich hinterlassen. Ich werde versuchen, Ihnen zu helfen so gut ich kann.
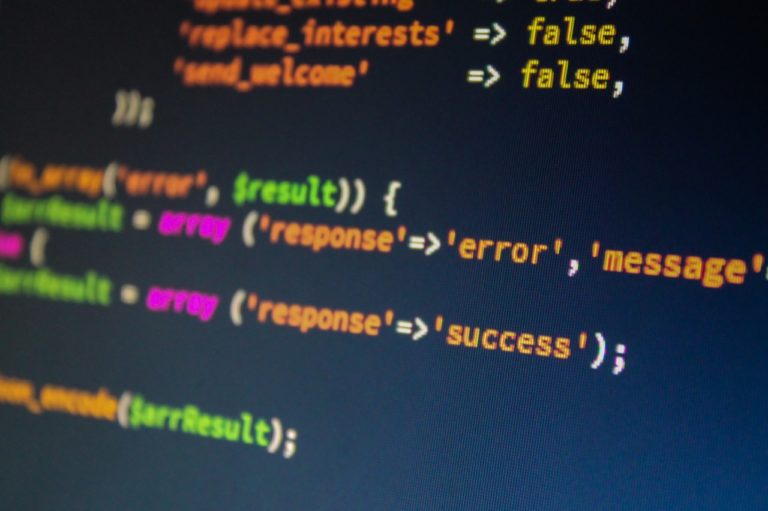
Fragen oder Feedback zu diesem Artikel