Im fünften Teil meiner Artikelserie zur Installation einer Web Entwicklungsumgebung beschreibe ich in einer Schritt-für-Schritt Anleitung die Virtualisierung unter Windows mit Vagrant.
Vagrant ist eine Software zum Erstellen und Verwalten von Virtual Machines (VM) auf einem Computer. Für den Web Entwickler hat es den Vorteil, dass verschiedene Entwicklungsumgebungen auf dem gleichen physischen PC installiert werden können. Vagrant hilft dabei ein bestimmtes Abbild – nennt sich bei Vagrant ein “Vagrantfile” – einer Entwicklungsumgebung mit Komponenten wie dem Betriebssystem, bestimmte Dienste, Serversoftware (Web, Datenbanken), etc. zu erstellen und zu speichern. Beim jedem Start des PC kann eine VM mit der zuvor gespeicherten Umgebung wieder generiert werden. Damit hat man stets die gleichen Entwicklungs- und Testbedingungen.
1. Schritt: Vagrant herunterladen
Im ersten Schritt muß Vagrant aus dem Downloadbereich heruntergeladen werden. Wir wählen auch hier wieder die Windows 64-bit Version aus.
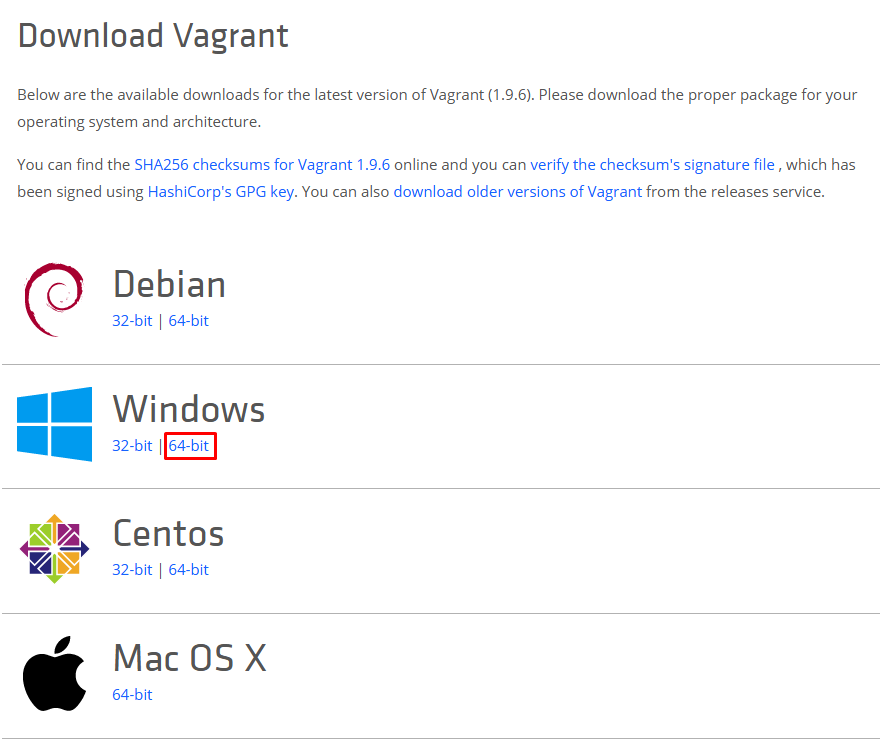
Nach dem Klick auf den Download Link öffnet sich die Windows Dialogbox zum Download der Datei “vagrant_1.9.6_x86_64.msi” (dies ist die Version zum Zeitpunkt an dem ich diesen Artikel schreibe!). Durch einen Klick auf den Button “Datei speichern” wird der Download gestartet.

2. Schritt: Vagrant installieren
Nachdem die Installationsdatei heruntergeladen wurde kann die Installation mit einem Doppelklick auf die .msi Datei gestartet werden.
Durch die Installation wird man durch einen Assistenten geführt. Zunächst erscheint ein Willkommensbildschirm. Klicken Sie bitte auf den “Next” Button, um die Installation fortzuführen.
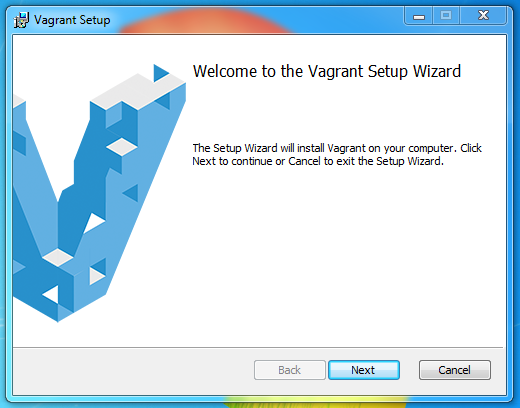
Bestätigen Sie bitte im nächsten Schirm die Lizenzerklärung und klicken Sie wieder auf “Next”.
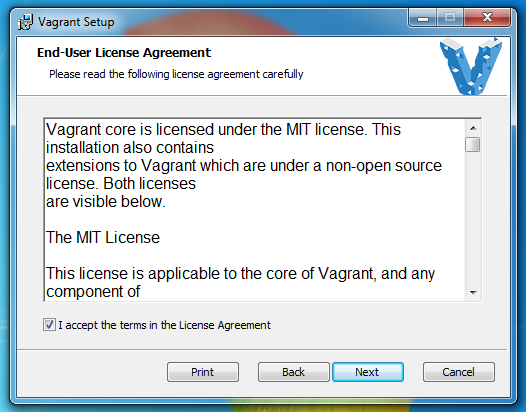
Auf der nächsten Seite können Sie den Installationspfad festlegen oder die Vorgabe bestätigen. Weiter geht es wieder mit einem Klick auf “Next”.
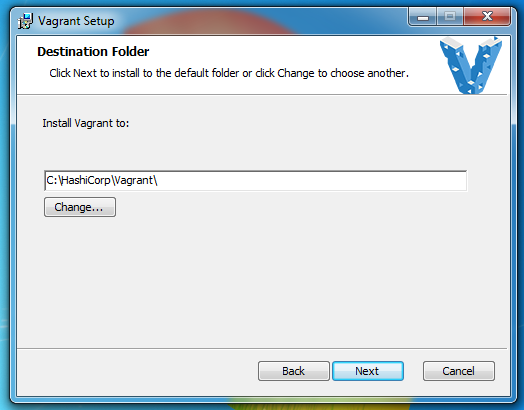
Nachdem alle Einstellungen vorgenommen wurden, kann die Installation durch einen Klick auf “Install” gestartet werden.

Nach Abschluß des Installationsvorgangs beenden Sie die Installation durch einen Klick auf den “Finish” Button.

Es erscheint noch eine Windows Dialogbox und fordert Sie auf, den Computer neu zu starten. Vagrant führt einige Änderungen an Ihrem Windows System durch und benötigt deswegen einen Neustart. Sie können diesen nun mit einem Klick auf “Yes” ausführen oder mit “No” erst einmal auslassen. Dadurch wird Vagrant aber erst nach dem nächsten Start des Computers einsatzbereit sein.
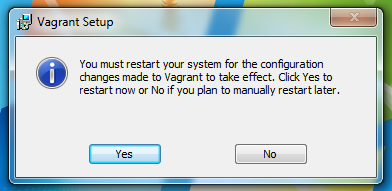
Damit ist die Installation abgeschlossen und die Virtualisierung unter Windows mit Vagrant kann in Angriff genommen werden. In einem weiteren Artikel werde ich Ihnen zeigen, wie man ein “Vagrantfile” erstellt und in eine VM lädt.

Fragen oder Feedback zu diesem Artikel